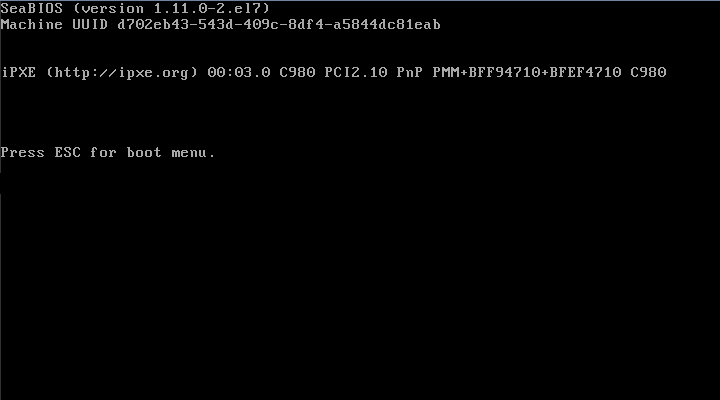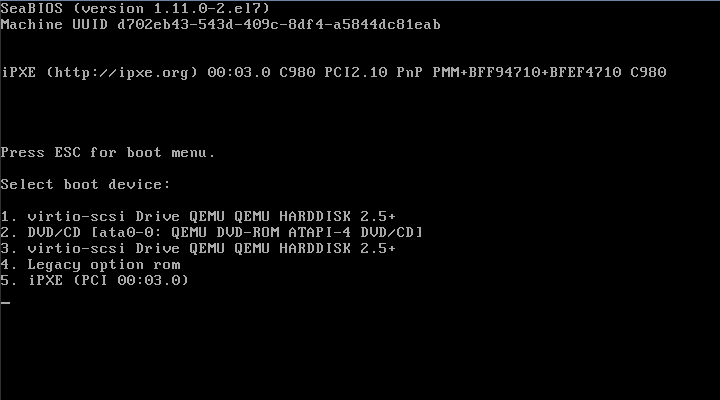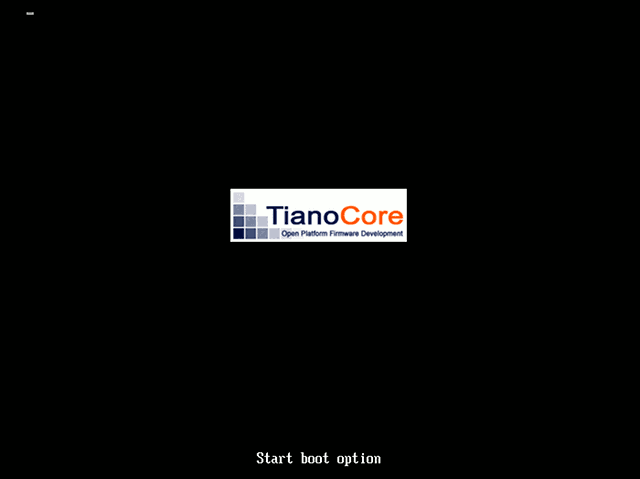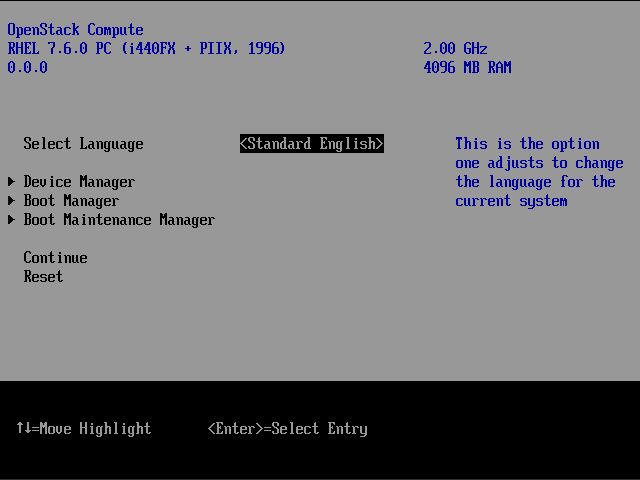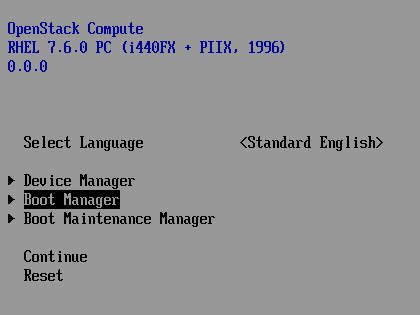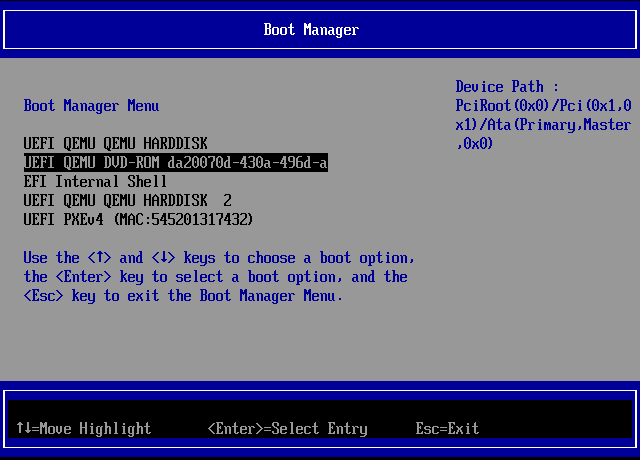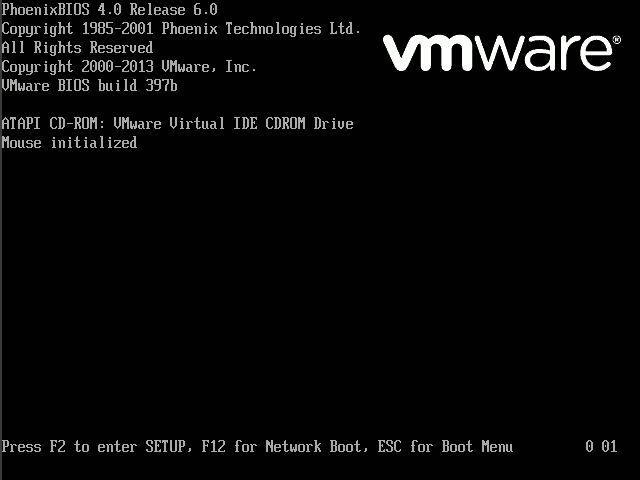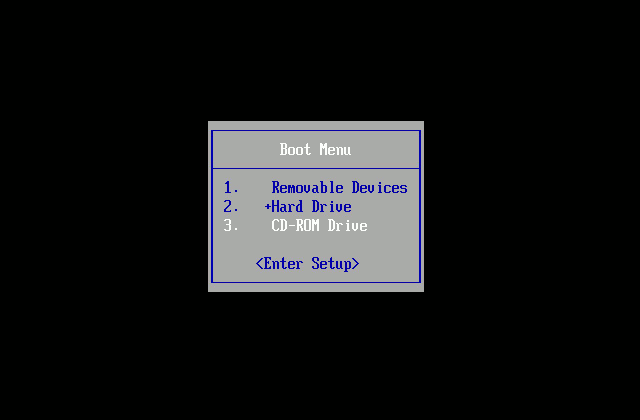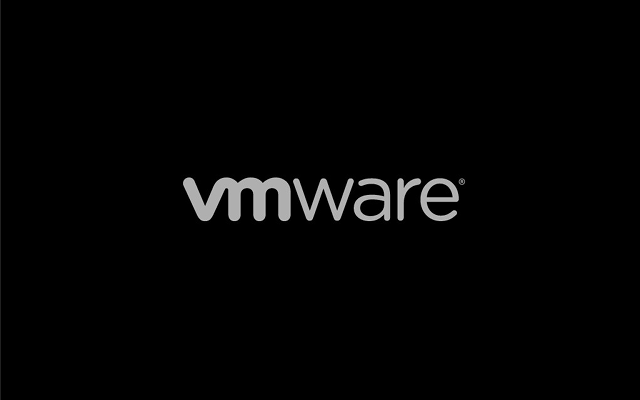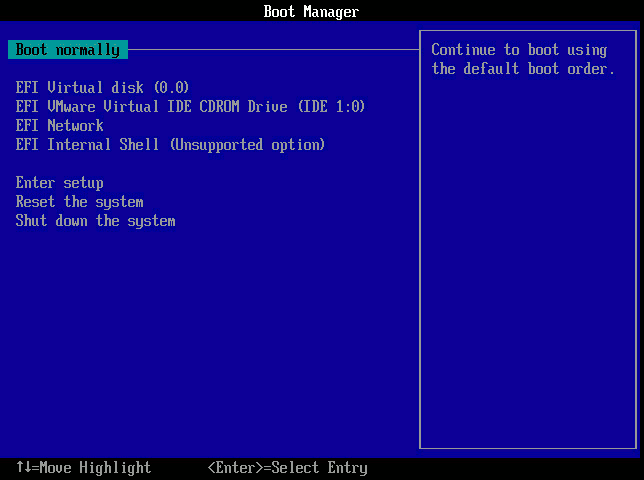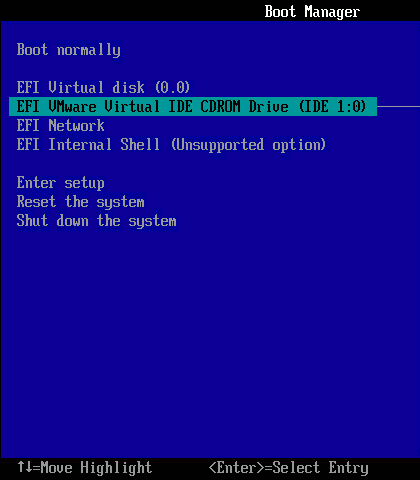3.2.3. Завантаження з образу CD/DVD та встановлення ОС
Після налаштування емуляції обладнання й підключення образу CD/DVD час завантажитися з підключеного образу та встановити ОС. Для цього скористайтеся VNC-консоллю (кнопка Консоль у панелі керування послугою).
Якщо ви встановлюєте ОС вперше, завантаження з образу CD/DVD відбудеться автоматично. Якщо ж ви перевстановлюєте ОС, для завантаження з CD/DVD потрібно потрапити до меню пристроїв завантаження й обрати в ньому CD/DVD.
Для цього вам потрібно, перебуваючи у VNC-консолі, перезавантажити віртуальний сервер (виконавши команду перезавантаження у вже встановленій операційній системі, або за допомогою кнопки Send CtrlAltDel справа вгорі), і на початку завантаження натиснути клавішу Esc. Але при цьому поведінка різних платформ віртуалізації (OpenStack чи VMWare) і різних режимів емуляції обладнання (BIOS/UEFI) відрізняється, далі про особливості кожного варіанту докладніше.
2.3.1. Платформа OpenStack
В середовищі OpenStack на початку завантаження віртуального сервера ви маєте близько 3 секунд, щоб натиснути Esc і потрапити до меню пристроїв завантаження.
2.3.1.1. Режим BIOS
При старті віртуальної машини на консолі протягом приблизно трьох секунд відображується повідомлення-підказка: «Press ESC for boot menu.»
Натиснувши ESC, ви потрапите до меню пристроїв завантаження. Порядок пристроїв на платформі OpenStack незмінний. Для завантаження з пристрою натисніть цифрову клавішу, яка відповідає номеру пристрою в меню, наприклад, для завантаження з підключеного ISO-образу, тобто віртуального CD/DVD, натисніть 2.
2.3.1.2. Режим UEFI
В режимі UEFI при старті віртуальної машини на консолі протягом приблизно трьох секунд відображується заставка. Повідомлень-підказок при цьому нема. Щоб потрапити до меню пристроїв завантаження (та деяких інших налаштувань віртуальної машини), натисніть клавішу ESC.
Натиснувши ESC, ви потрапляєте до меню, в якому вам потрібно, використовуючи клавіші курсору, обрати пункт BootManager і натиснути Enter:
Далі, так само використовуючи клавіші курсору, оберіть потрібний пристрій (наприклад, для завантаження з підключеного ISO-образу це буде UEFI QEMU DVD-ROM) і натисніть Enter.
2.3.2. Платформа VMWare
В середовищі VMWare для того, щоб потрапити до меню пристроїв завантаження, потрібно на самому початку завантаження натиснути Esc. Однак у цього середовища є одна особливість — при створенні віртуальної машини таймаут, протягом якого можна потрапити до меню, дуже короткий (менше секунди), і на жаль, змінити його в поточній версії ПЗ можна тільки вручну. Тому, якщо ви не встигаєте зловити момент, коли натискання Esc спрацьовує — будь ласка, зверніться до нашої служби технічної підтримки, і ми вручну збільшимо таймаут для вашого віртуального сервера.
2.3.2.1. Режим BIOS
При старті віртуальної машини на консолі відображується екран, з якого можна потрапити до меню завантажувальних пристроїв. Внизу є повідомлення-підказка: «ESC for Boot Menu.»
Викликавши меню пристроїв завантаження, оберіть потрібний пристрій (наприклад, для завантаження з підключеного ISO-образу це буде CD-ROM Drive) і натисніть Enter.
2.3.2.2. Режим UEFI
В режимі UEFI при старті віртуальної машини на консолі відображується заставка без повідомлень-підказок. Щоб потрапити до меню пристроїв завантаження (та деяких інших налаштувань віртуальної машини), натисніть клавішу ESC.
Викликавши меню пристроїв завантаження, оберіть за допомогою клавіш курсора потрібний пристрій (наприклад, для завантаження з підключеного ISO-образу це буде EFI VMWare Virtual IDE CDROM Drive) і натисніть Enter.
Також зверніть увагу на пункт меню Enter setup. Платформа VMWare дозволяє користувачу віртуальної машини змінювати порядок завантажувальних пристроїв і зберігати його.